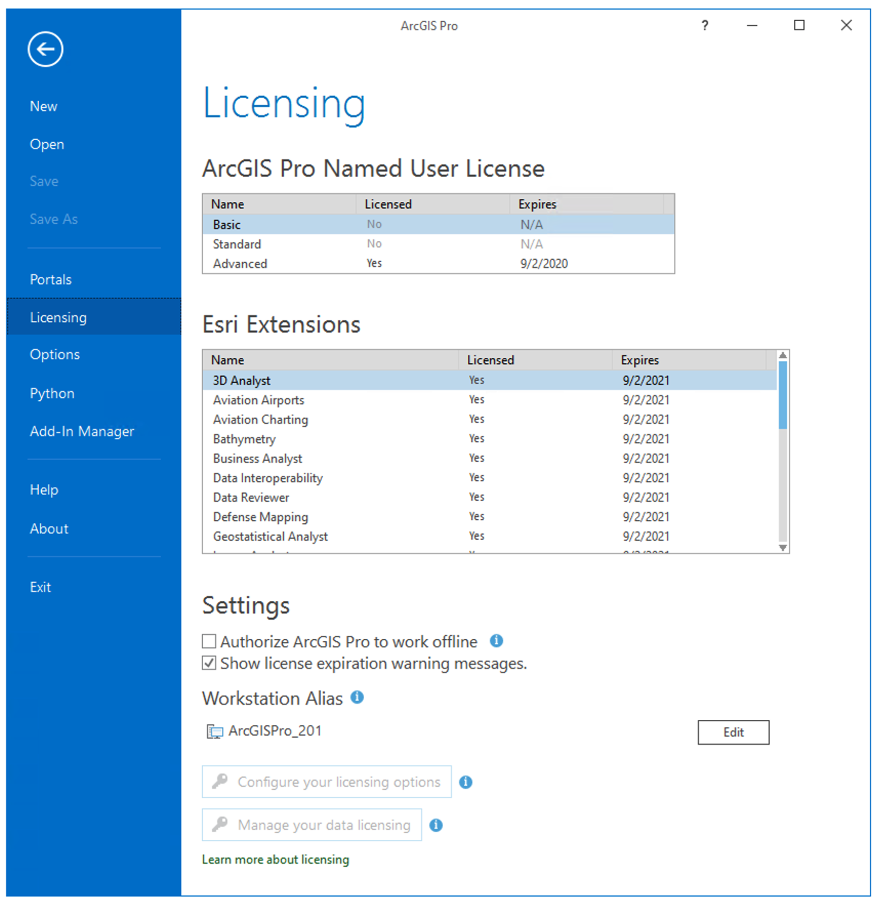About
ArcGIS Pro is the latest professional desktop GIS application from Esri. With ArcGIS Pro, you can explore, visualize, and analyze data; create 2D maps and 3D scenes; and share your work with ArcGIS Online.
ArcGIS Pro is included on all College of Liberal Arts PCs. This includes College of Liberal Arts computer labs and classrooms, College of Liberal Arts faculty office PCs, as well as the TECHCenter.
ArcGIS Pro includes the following licensed extensions:
- 3D Analyst
- Aviation Airports
- Business Analyst
- Data Interoperability
- Data Reviewer
- Defense Mapping
- Geostatistical Analyst
- Image Analyst
- Maritime
- Network Analyst
- Production Mapping
- Publisher
- Spatial Analyst
- Spatial Statistics
- Workflow Manager
Note: ArcGIS software may only be used for educational, research, and academic purposes, and not for commercial use or resale. The software is only available for Microsoft Windows.
Download & Install
Temple University students, faculty, and staff may download and install a fully licensed copy of ArcGIS Pro from the Temple University ArcGIS Online portal.
To download and install ArcGIS Pro Desktop on Microsoft Windows:
-
Sign in to ArcGIS Online with your Temple University AccessNet account.
-
Click on your User Account Icon in the top right corner of the page.
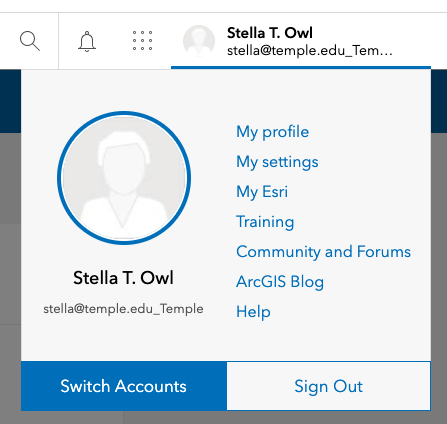
-
Click My Settings > Licenses > Download ArcGIS Pro.
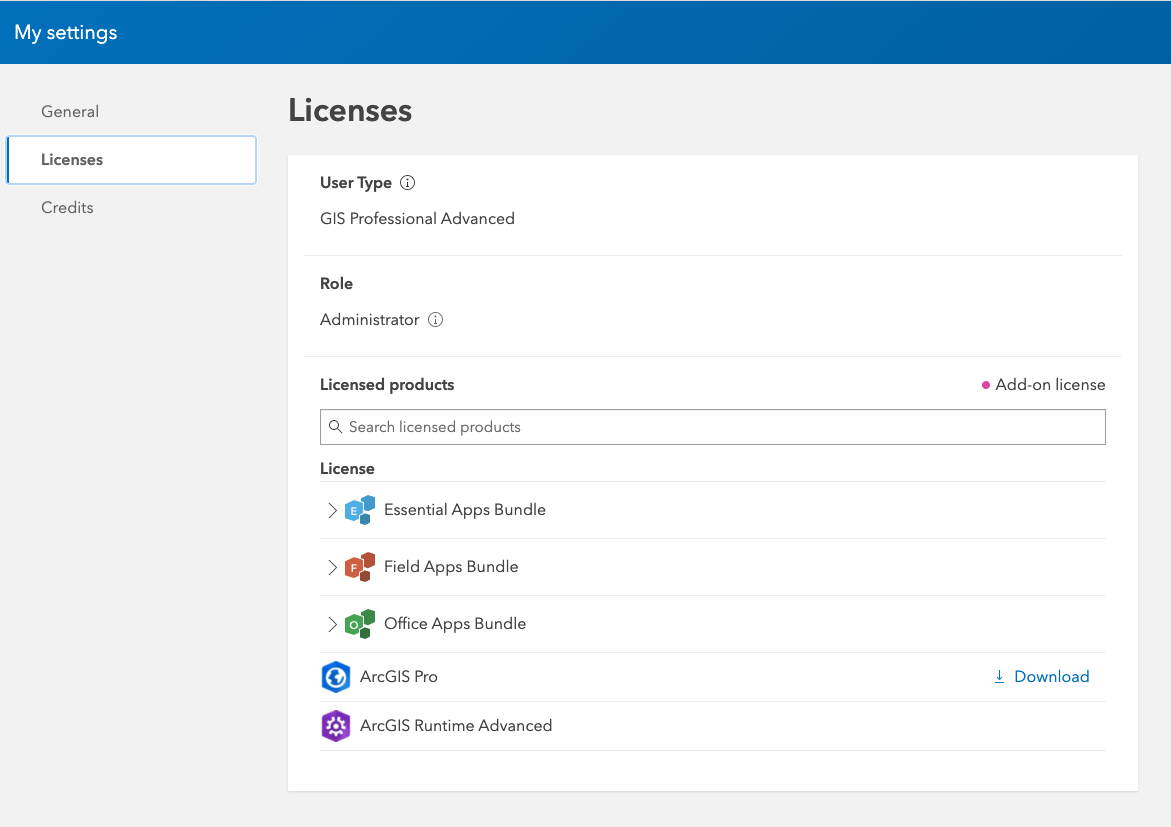
-
Follow the prompts to install the application on Windows 10.
License ArcGIS Pro
Upon first launch of a new install of ArcGIS Pro Desktop you will be prompted to sign in to license the product. To license ArcGIS Pro with a Named User License on a Windows device:
-
Launch the ArcGIS Desktop application, choose the second sign in option, “Enterprise login” or “Your Organization’s URL”, and type
templeso that the URL for “Your Organization’s URL” reads astemple.maps.arcgis.com.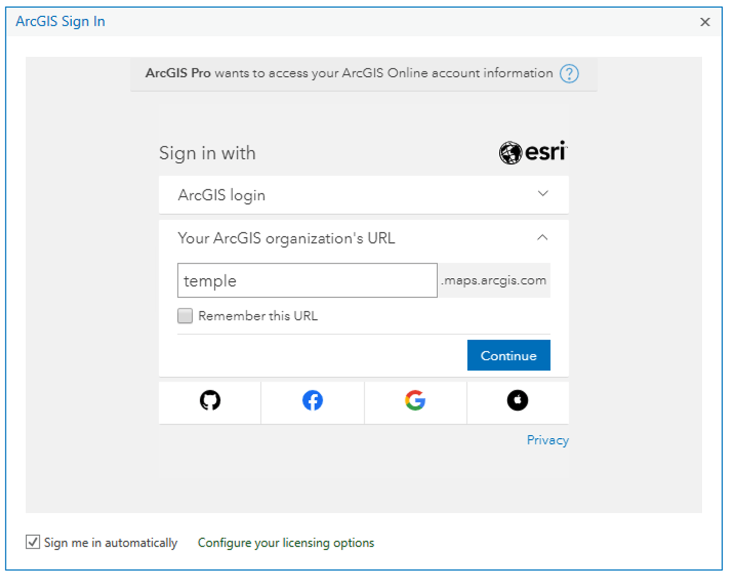
-
Next, click on the button labeled “Temple University”
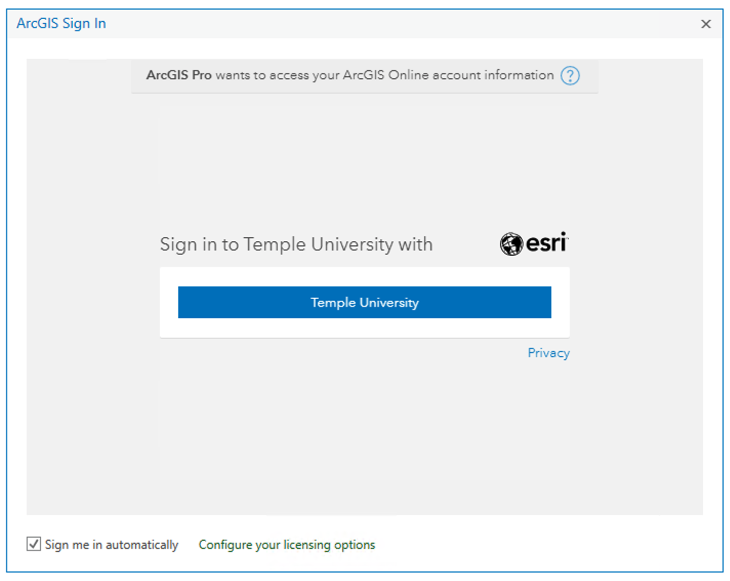
-
You will then be prompted to authenticate with your Temple credentials.
Sign in with your Temple account credentials (the same account that you would use to sign in to TUPortal).
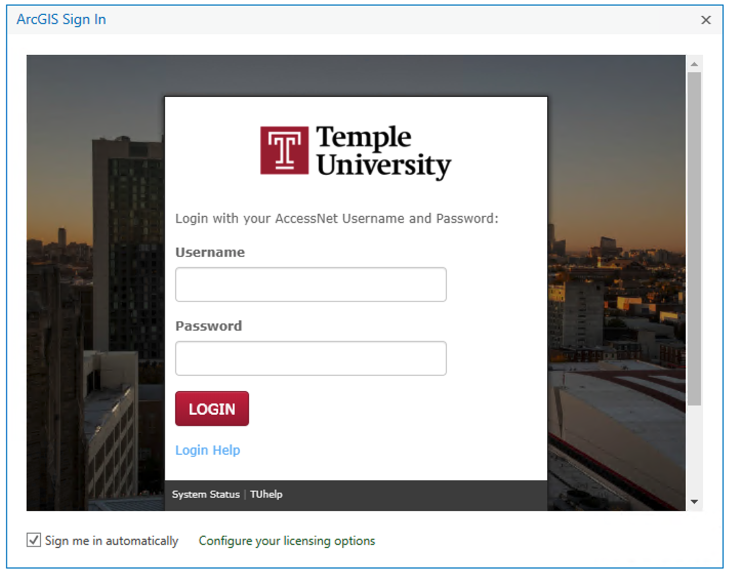
-
Upon successful sign in the application will be licensed and you can verify this in the top right corner of the application window or by clicking on Settings > Licensing.
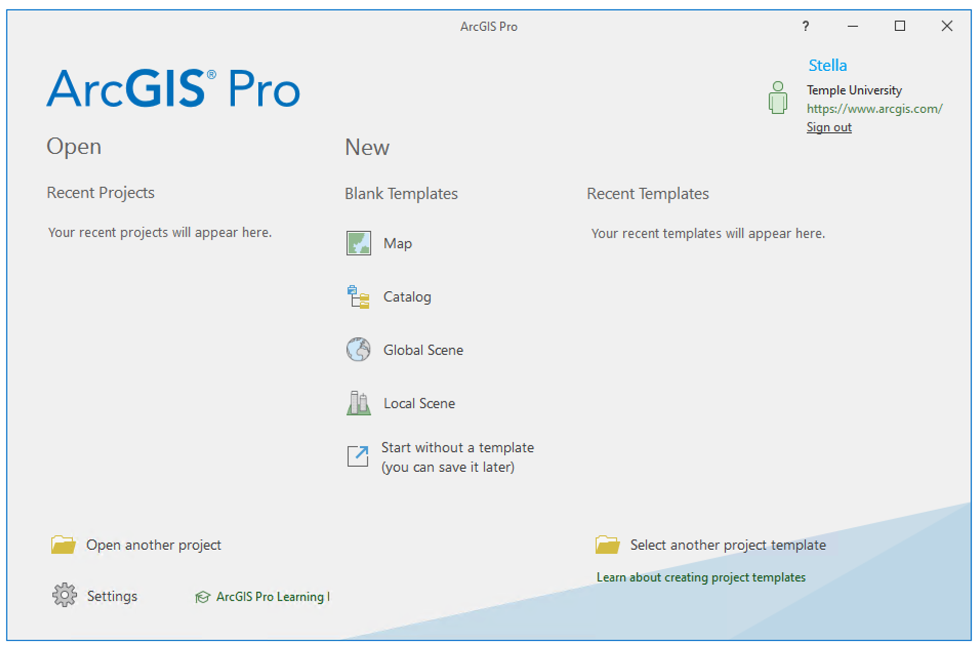
-
The License settings will also show you the Named User License and Esri Extensions that are available to you.