Teams for Desktop is automatically included on all Temple University managed desktops and laptops, including all College of Liberal Arts managed classrooms, kiosks, laptops, and office workstations.
Access Teams on Windows
- Click the Start icon and type Teams.
- Click the Teams icon to launch Microsoft Teams.
Note: To pin a shortcut on the taskbar, start Teams. Then right-click the Teams icon in the taskbar (usually at the bottom of the screen) and click Pin to taskbar.

Access Teams on macOS
-
Click the Launchpad icon (located next to the Finder) in the Dock.

-
Click the Microsoft Teams icon.
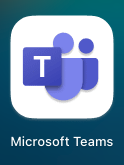
Download & Install Teams for Desktop
If your Temple managed computer or personal computer does not have Microsoft Teams pre-installed, it is easy to download and install Teams on your device.
-
Visit https://teams.microsoft.com/downloads to download and install Teams on all major platforms including Windows, macOS, and GNU/Linux.
-
Clicking on the Download icon on the Teams download page will automatically download the proper version for your operating system.
-
Browse to the download folder on your computer and launch the install file that was downloaded.
-
After Teams is installed, launch Microsoft Teams and sign in with your Temple University email address (accessnet@temple.edu).
-
A Temple login window will appear. Sign in with your AccessNet username and password.
-
You can now begin using Microsoft Teams for Desktop.
Get Help
If you are having difficulty accessing or installing Teams on your device please submit a TUhelp request.