What is OWLab?
OWLab allows Temple University students, faculty, and staff remote access to a TECHcenter-like virtual machine in the cloud.
With OWLab you can connect to a Windows computer running in the cloud from another Windows or Mac computer from on or off campus.
Who can access OWLab?
Students, faculty, and staff with an active AccessNet account have access to OWLab at Temple University. If you believe you should have access but are unable to sign in to the OWLab website, please submit a TUhelp request to request access. Non-employees will need to specify the business need for access to the resource and include a written endorsement of an administrative or faculty sponsor with the request.
How to access OWLab
Prerequisites
If you have not already signed up for Multi-Factor Authentication you will need to do so to access the OWLab website.
Connecting
-
Visit https://owlab.temple.edu in your browser, entering the full “AccessNet@temple.edu” email address as the username and click Next on the Microsoft sign in page.

-
You will be redirected to the familiar Temple University Single Sign-On page. Enter your Temple University AccessNet account credentials and sign in.
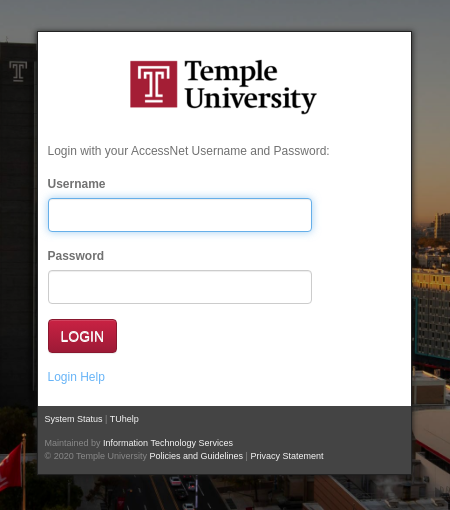
-
Complete the Multifactor authentication process. For more information, see the Multifactor Authentication website.
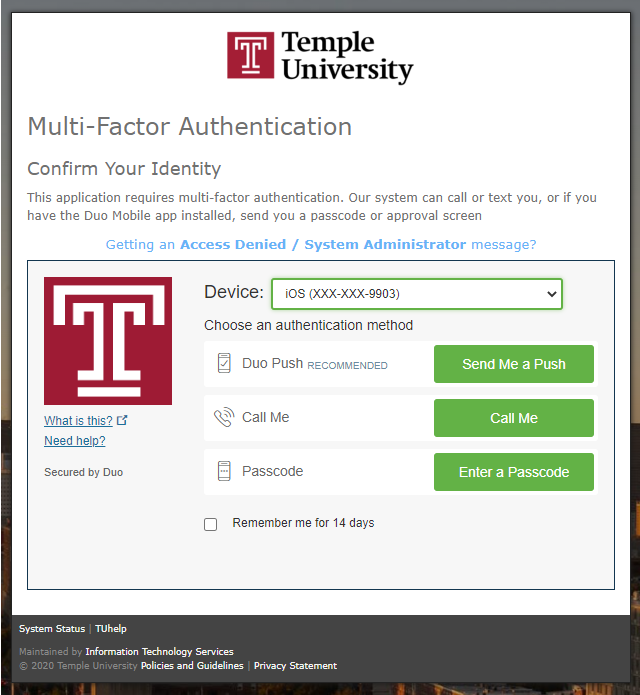
-
Click on the “OWLab General” icon.
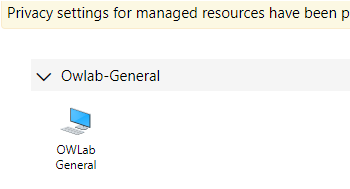
-
Choose the access that you want to share between your computer and OWLab.
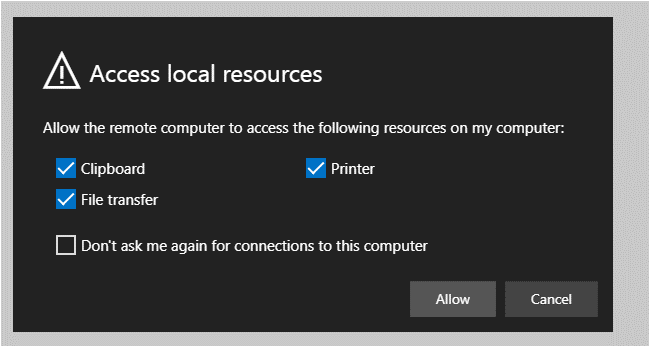
Note In order to be able to print from OWLab to your local printer, or copy text from a document on your computer into a document in OWLab you will need to make sure that “Printer” and “Clipboard” access are checked respectively.
-
When prompted to “Enter your credentials” provide your full AccessNet@temple.edu username and password and click “Submit”.
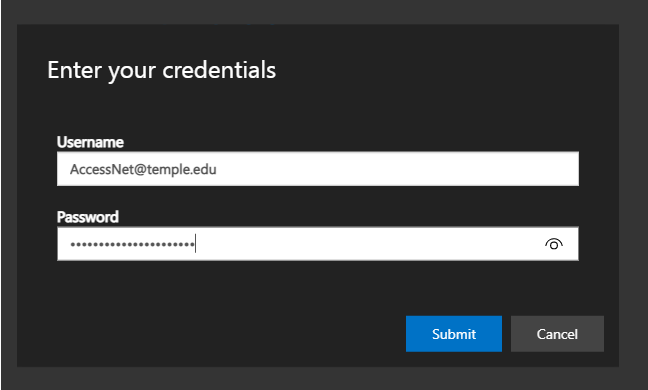
Note: If you have already signed in to Temple University services such as Email in your browser you may not have to complete steps 2-4 above.